Setup Instructions - stand-alone
1. - You have selected - This computer will access LDMoffice data as a stand-alone PC or server to others. LDMoffice will run stand-alone on this computer in addition this computer can be used as a server of LDMoffice content to other computers on your network. Click Next to continue
2. - This option requires Microsoft SQL Server 2005 with Full Text and SQL authentication with network access enabled. If you wish to use your own Microsoft SQL Server 2005 you can select it later in the setup. Data will be copied to the default location of Microsoft SQL Server. If you don't have your own Microsoft SQL Server 2005 the Express edition will be installed.
3. - Choose destination location screen. This is where LDMoffice will be installed, these files take 1GB and need an additional 1GB suring setup. You can select a new location by clicking on Browse. Once you have the destination folder click Next.
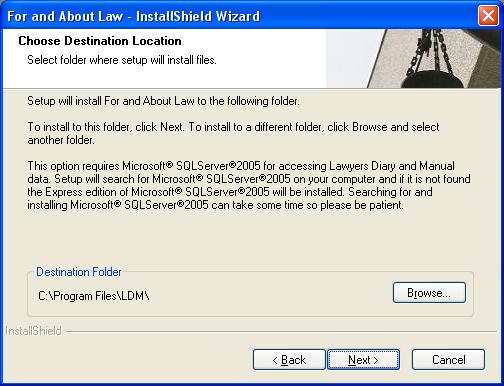
4. - This screen will appear only if SQL Server is found on your computer. If SQL Server is not installed this screen will not show and you can skip to step 7. You can select an existing instance of MS SQL Server 2005 or create a new instance LDMPCED (option 1) if you do this skip to step 7.
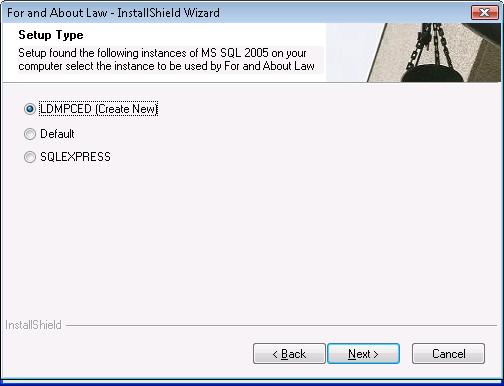
5. - If you select an existing instance of SQL Server in step 4 then this screen will show otherwise
skip to step 7.
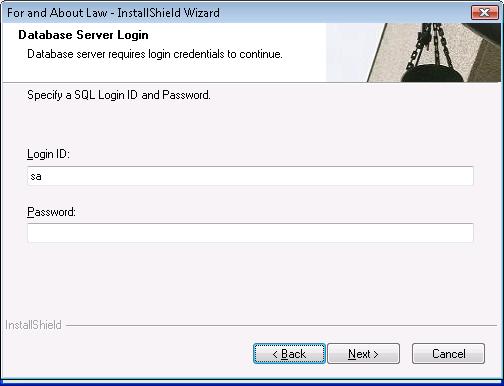
6. - If you select an existing instance of SQL Server this screen will show up. You will be able to review your selections when you are ready to Install will Click Next and the install process will start. Skip to step 9.
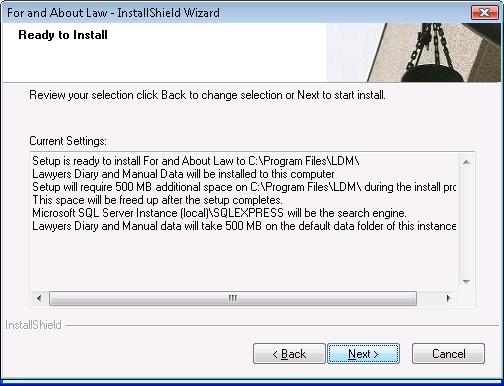
7. - If SQL Server 2005 needs to be installed it will show in the Ready to Install screen. Review your selection and Click Next and the install process will start.
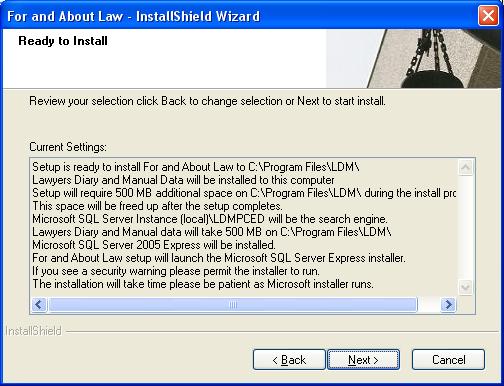
8. - Need Disk 2 screen will show up only if SQL Server needs to be installed. If not skip to step . Place Disk 2 in CD/DVD Rom and when drive becomes ready click OK. This will start the install of Microsoft SQL Server 2005. This will be a Microsoft install and LDMoffice Setup will wait till Microsoft installer finishes. You will see the status of the install but will not need to do anything (except give permission when prompted if you trust the program). Once Microsoft SQL Server is installed you will be prompted for Disk 1.
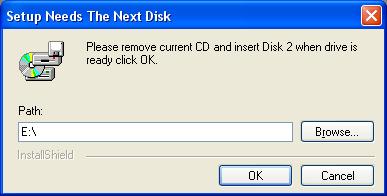
9. - The status screen will show the process of the setup.
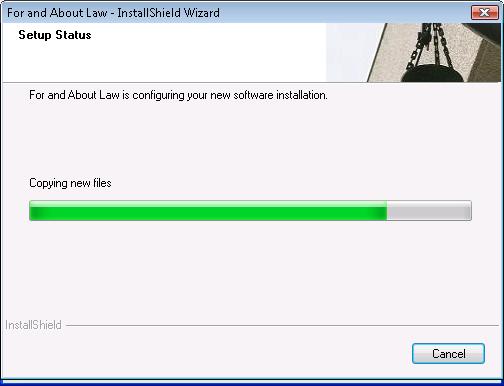
10. - The status screen will show Custom Action. Search Data is being loaded please be patient this will take some time. The status bar will be at 100% for a few minutes.
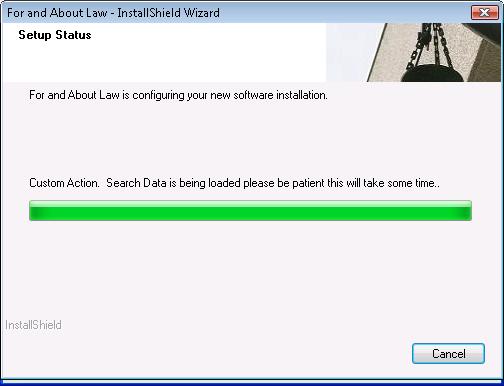
11. - Install finished that’s it you are done if you leave Launch For and About Law checked and click Finish the setup will close and For and About Law will open.

12. - If you want other computers on your on your network to use LDMoffice server that you just installed follow the steps below otherwise follow the registration process to start using LDMoffice.
a. In windows explorer under C:\Program Files\LDM (or the folder you selected in step 3) will be a folder LDPCServer share this folder
b. Map the above shared folder as a drive (or UNC path) on every workstation where you want to use LDMoffice.
c. On each workstation run setup.exe in ClientSetup folder in the drive you mapped above.
d. This will install LDMoffice on the workstation.
e. Registration: from the first workstation that you install LDMoffice register your product and obtain your licenses
f. Successive workstations can be registered by simply checking of an available license.